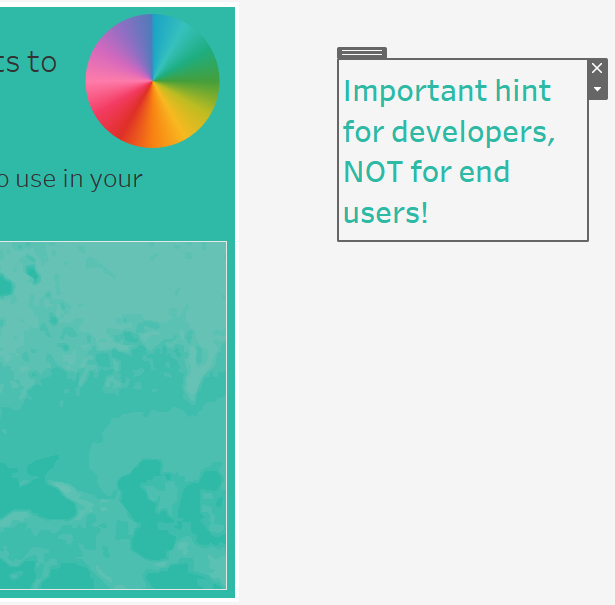Floating your objects like a pro
These are tips 20-21 of my Tableau Speed Tipping session. Refer to the Table of Contents to find the other tips.
-
Move floating objects faster using Shift+Arrow
The Layout pane allows you to position floating objects very precisely. However, we often don’t know the exact coordinates of where we want to position our items. Using the mouse might be inconvenient for whatever reason. You can instead use the arrow keys, but this is very slow going. You want things to move faster? Simply press Shift, and then your arrow keys will move floating items by 10px-steps.
-
Use floating text objects to show hints for developers
Sometimes you have dashboards that still need some work already in user acceptance testing, or you have a version 1 in production. You might want to leave hints for other people who are working on this dashboard, but you don’t want the users to see these hints. How?
Add a floating text object and leave all your hints in there. Then move it to a position outside the dashboard. Note that attempting to do this using your mouse will result in the object being deleted from the dashboard. Tableau assumes that when you drag something to a position outside the dashboard, you don’t want it on the dashboard (which is true) and will depose of the object for you (which you don’t want).
Instead, use your arrow keys (keeping Shift pressed for faster movement as per the above tip) to move the object to the very edge of the dashboard. Here it should not be visible for end users. Alternatively, if you want it further outside the dashboard, go to the Layout pane and insert a position that is safely outside. If your dashboard is 1.000px in width, for example, simply type in x=1.200px, and your object will be far outside the boundaries of the dashboard.