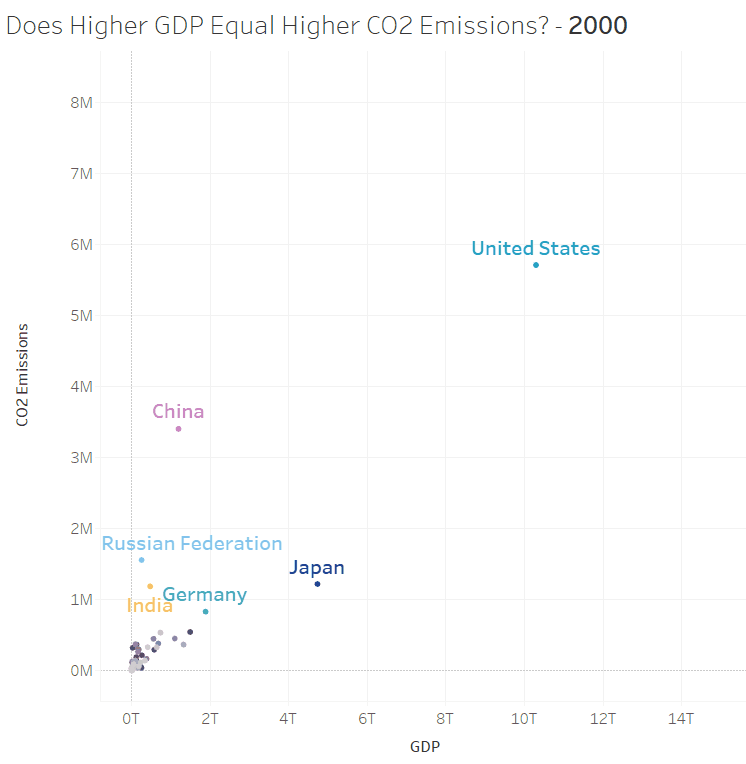Print Tableau Worksheet Using Pages Shelf To Paginated PDF
Yesterday my colleague verbally clickbaited me by stating “I’ll show you something in Tableau you’ve never seen before”. Reminiscent of those articles with titles such as “Fifty Things You Never Noticed In Harry Potter” where my initial reaction is always “ARE YOU SURE, BECAUSE I KNOW THE BOOKS AND MOVIES INSIDE OUT”, I of course took him up on his challenge and let him show me what he thought I’d never seen before.
Spoiler alert: Martin was right, of course – I’d never seen this feature before.
Using the Pages shelf
When using the Pages shelf, Tableau scales your viz to the minimum size required to show all the data points that might ever show up in the Pages you chose. This is great to compare how the data looks with different attributes of a dimension. It’s also one of the main differences to the Filter shelf, where the viz will always scale to the size required for the one or multiple attribute(s) currently selected. Another difference is that the Pages shelf allows you to display trails.
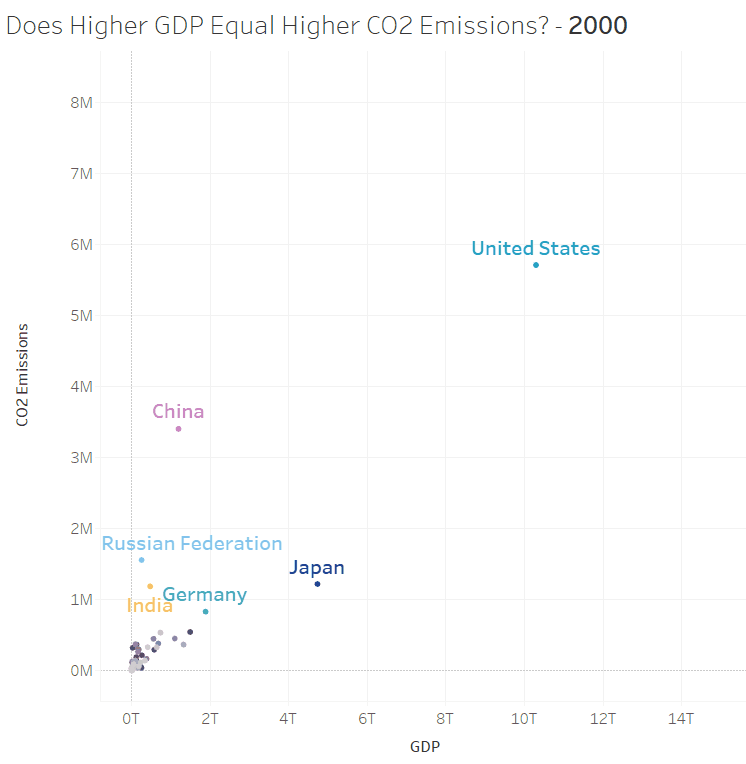
Printing your worksheet to PDF
At some point, you might want to export your workbook to PDF. Why you would want to do this is beyond me, as you lose all interactivity (I know there’s always reasons, but that doesn’t mean I have to be a fan), but let’s take a look into this anyway. When you try to print your worksheet using the Pages shelf to PDF, you will get the Page currently shown, but nothing more.
What we actually want is the PDF to have one page per – well – Page. Why won’t Tableau do that?
Well, it’s the usual answer: because we didn’t tell Tableau to do precisely that, and the tool may be many things, but a mind reader it is not. Let’s quickly configure this then:
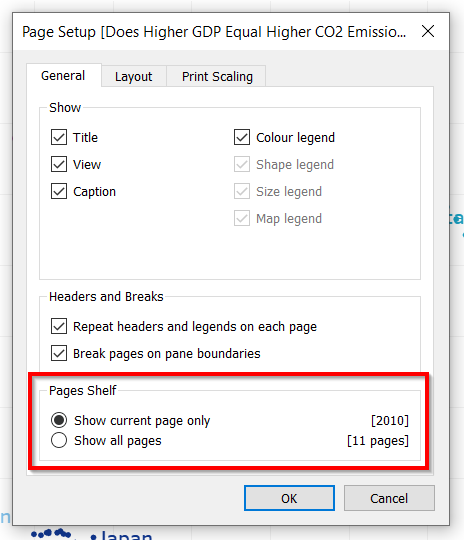
Go to File > Page Setup. This will be the first stop you take whenever a PDF doesn’t come out the way you want it to, so it should come as no surprise that we go here in this case as well. At the bottom of the opening dialog, you have the option to “Pages Shelf > Show all pages”. Select this option, hit okay, and print again – there you go: paginated PDF for your Pages!